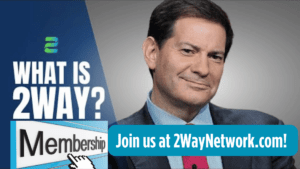RightCapital Planning Portal How to Fill Out Your Profile
Here’s a video tutorial to help you Fill Out Your Profile in RightCapital. This will also create an account with BayRock Financial. There is no cost to set up your Financial Planning Portal.
Getting Started with BayRock and RightCapital
Once your plan has been established in RightCapital, I’ll invite you to view and interact with some of the amazing financial tools. Once you set up your profile, I can control which Financial Planning modules are visible in your plan. Here’s an overview of some of the ways BayRock provides new clients to setup and access your planning portal and mobile app:
BayRock can navigate to our Advisor Portal and select the client’s name in the client list.
Select the Client Access tab on the right.

Enter email addresses for the client and/or spouse. Click the Invite button to automatically send the client(s) an email inviting them to create their account. The email will have a link to create their account – all they need to do is enter a password of their choosing and click on Create Account.

Navigate to the Planning Access tab to control what planning modules the client(s) will have access to.

Virtually Onboard New Clients
Alternatively, save time by allowing clients to enter their information. Virtually onboarding clients is a great way to quickly and easily collect data. Whether the client has access to their client portal after the data entry is completed is entirely up to each advisor.
Click on the blue + Add a New Client button.

Enter the client’s first name, Last name, and email address.

Click on the blue Invite Client to Input Information. The client will receive your customized email invitation. After they create their RightCapital login, they can start the data entry!

Client Access Mode
When inviting clients to access their portal, you can view the custom interface you’ve created for each user. The client access mode allows you to visualize the client portal based on the sections that the client can see.
To view the “Client Access Mode” visit the Advisor Portal > Select the client > click Client Access Tab > choose “Client Access Mode from the “Open Client” dropdown menu.

Note
When the plan is opened in “Client Access Mode”:
-
You can still update information regardless of what the action item permissions are selected.
-
The live chat support feature is hidden, as to not distract from presentations.
-
The Settings icon will display information associated with the advisor’s access so that you can make changes as needed.
-
This can be used to present financial plans during in-person meetings or to gain a better understanding of what the client has access to in their customized portal.
Tracking Client Activities
Use the Advisor Portal > RightIntel > Activities tab to see any changes clients make to the Profile and keep track of when they access the system.

Grow Your Business
Client retention is key to long-term success, and RightCapital is committed to your growth! The Activities can indicate which clients are engaged throughout the year, as well as highlighting clients who may need an extra nudge or phone call to be sure they are on track with your advising and are retained as clients.
Client settings
Each client portal will have options to adjust the login email, change passwords, and enable multi-factor authentication. These features can be accessed in the Gear Icon > Security Tab. The Client Portal > Gear Icon will allow clients to adjust budgeting details, notification settings, and view RightPay payment details.

Client Vault
The client can access their private and shared vault folder by clicking the (…) “more” icon on the upper right corner of the screen and selecting the vault subtab. For additional information on the vault feature, click here.

Removing access
At any point, client access to the financial portal can be removed. Additionally, advisors can help clients reset their passwords or do two-step verification as needed.

Talking points
RightCapital provides talking points that highlight how a financial portal can improve your clients’ lives. When clients understand the benefits of their portal, they have higher acceptance rates, allowing you to do more planning in less time. Use the talking points below to add value during conversations introducing clients to their financial portals.
Inviting Your Client Error Messages
You may receive one of the following error messages when inviting a client: “The invitation email was not sent to the client since invitation emails are suppressed for your firm.” or “The invitation email was not delivered to the client as we are not authorized to email this client on your behalf.” This indicates that your email domain’s owner/IT Team has published a policy that either discourages or forbids unauthorized email senders (including RightCapital) from sending emails on the advisor’s behalf. This results in the invitation emails being unable to be delivered to the client. Please reach out to your team to address this issue. An example of an error message is provided below.